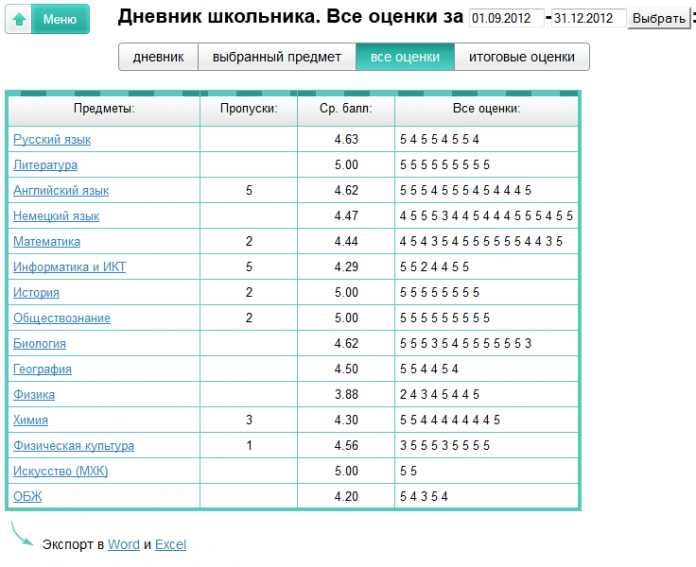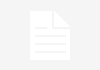Содержание
- 1 Выставление оценок в электронном журнале
- 2 Что такое средневзвешенный балл в электронном дневнике
- 3 Выставление оценок в электронном журнале
- 4 Выставление оценок в электронном журнале
- 5 Как создать типы оценок?
- 6 Инструкция по заполнению электронного журнала
- 7 Как поставить оценку?
- 8 Как проверить оценки детей в электронном дневнике
- 9 Что такое Своевременное ведение журнала?
- 10 Выставление оценок в электронном журнале
Выставление оценок в электронном журнале
Рассмотрим способы выставления оценок в журнал.
Для выставления оценок или отметок об отсутствии учеников используются разные режимы журнала:
- обычный режим;
- проставление «Н»;
- быстрый режим.
Обычный режим выставления оценок
Для выставления оценок в обычном режиме нажмите кнопку «Обычный режим» и выберите ячейку на пересечении необходимой даты и Ф.И.О. ученика.
Откроется диалоговое окно «Отметки и комментарии».
В открывшемся диалоговом окне:
- Определите форму контроля, за которую будет проставлена оценка. Нажмите кнопку «Стрелочка вниз» и из выпадающего списка выберите необходимую.
- Поставьте оценку, используя клавиатуру или навигационные кнопки для выбора оценки.
- При необходимости добавьте комментарий к оценке – нажмите кнопку «Комментировать» и заполните текстовое поле.
Если необходимо выставить в выбранную дату две и более оценок, нажмите кнопку «Добавить оценку».
Отметить отсутствие ученика на уроке в обычном режиме можно, поставив галочку в поле «Отсутствовал (Н)».
Обычный режим позволяет сформировать комментарий к уроку. Для этого введите текст в поле «Комментарий к уроку». Если данный комментарий предназначен для всего класса/группы, установите курсор в поле «Общий для класса/группы».
Поработав в обычном режиме, для сохранения внесённой информации нажмите кнопку «Сохранить».
Выставление «точки» в обычном режиме
Для выставления «точки» в обычном режиме необходимо:
- внести предполагаемую оценку;
- установить маркер в поле «Точка»;
- определить дату, до которой необходимо исправить предполагаемую оценку.
Важно! Если до наступления установленной даты учитель не вернулся к исправлению «точки», то она автоматически замещается предполагаемой оценкой.
Для исправления «точки» нажмите на ячейку, где она выставлена. Исправьте предполагаемую оценку, снимите маркер «точка» и нажмите кнопку «Сохранить». «Точка» будет исправлена на введённое значение.
Режим выставления «Н»
Режим выставления «Н» помогает отметить отсутствие учеников на уроке без дополнительных затрат времени.
Для выставления отметки об отсутствии в журнале выполните следующие действия:
- Выберите режим «Выставление «Н».
2. На пересечении ФИО учащегося и даты нажмите на ячейку – «Н» будет выставлено в выбранной ячейке.
Примечание! Для отмены проставленного отсутствия нажмите повторно на ячейку с «Н».
Быстрый режим выставления оценок
Данный режим позволяет быстро поставить оценки ученикам за выбранную форму контроля.
Для выставления оценок в быстром режиме выполните следующие действия:
- Нажмите кнопку «Быстрый режим», выберите форму контроля из выпадающего списка.
2. Выберите ячейку на пересечении Ф.И.О. ученика и необходимой даты и нажмите на неё.
Откроется диалоговое окно «Выставление оценок».
3. Выберите необходимую оценку и нажмите на неё.
Выбранная оценка будет выставлена в ячейке.
При ыставлении оценки другим ученикам форма контроля сохранится. Вы можете продолжать выставлять оценки без повторного выбора формы контроля.
В быстром режиме выставление оценок возможно и с клавиатуры. Для перемещения по ячейкам, в которые необходимо внести оценки, можно использовать направляющие стрелки на клавиатуре.
Быстрый режим также позволяет выставить отметку об отсутствии. Для этого выберите в диалоговом окне «Не был», или введите значение «Н» с клавиатуры.
Удалить оценку или отметку в быстром режиме можно нажатием кнопки Delete.
Источник: http://mes.mosedu.ru/?mes_post=vystavlenie-otsenok-otmetok-v-zhurnal
Что такое средневзвешенный балл в электронном дневнике
Современные учащиеся и взрослые повсеместно пользуются школьными дневниками в электронном виде. Нет необходимости просить ребенка продемонстрировать успеваемость, достаточно воспользоваться ПК. В электронном дневнике отображается средневзвешенный балл, поэтому не стоит гадать, что выйдет в четверти или году.
Новая система оценок — что такое средневзвешенный балл
В каждой школе педагоги работают с журналом в электронном виде. Родители могут контролировать академическую успеваемость обучающегося с помощью интернета. В дневнике отображается предполагаемая отметка по окончании четверти, полугодия или года. Это средний или средневзвешенный баллы.
Средний балл — это среднеарифметическое значение оценок по предмету за взятый период.
При расчете средневзвешенного показателя главную роль играет вес задания. Учитель выставляет для каждого урока уровень сложности. Оценка, полученная за исследовательскую, контрольную или лабораторную работы по значимости будет выше, чем устный ответ или тест. Исходя из этого будет выставлена в итоге отметка.
По какой системе будут рассчитываться результаты зависит от администратора журнала в школе, который выставляет настройки.
Как рассчитать
Точность расчетов доходит до сотых долей. Конечный результат в журнале будет зависеть от веса выполненных заданий.
Для подсчетов ориентируются на своеобразную таблицу по важности:
- контрольная работа или итоговый диктант имеют коэффициент 10;
- практическая или лабораторная — 9;
- сочинение, реферат, изложение — 8;
- самостоятельная работа или доклад — 7;
- устный ответ на уроке или домашняя работа — 6;
- задания в ученической тетради — 5.
Например, обучающийся получил такие отметки:
- за контрольную 5;
- за лабораторную 4;
- за реферат 3;
- за самостоятельную 2;
- ответ в устной форме устроил преподавателя на 4.
Для того чтобы рассчитать предполагаемый результат нужно умножить каждую отметку на весовой показатель, сложить цифры, после разделить на общую сумму баллов за оценки.
Итак, ( 5*10+4*9+3*8+2*7+4*6)/(10+9+8+7+6) = 148/40= 3,7
Получается средневзвешенная отметка 3,7. В этой ситуации учитель выставит 4.
С какого балла начинается 4 и 5
Встает вопрос, а как рассчитывается среднее значение 4 и 5. От какого показателя стоит отталкиваться.
Часто родители и дети могут наблюдать картину, что высвечивается значение 4,42 или 4,52 и пытаются предугадать, что выставит педагог. В этой ситуации окончательной оценкой будет 4. Для того чтобы получить отметку 4 балл должен быть от 3,65 до 4,64. Если он 4,65 и выше, то будет выставлена оценка отлично.
Как выставляются и округляются оценки за четверть и полугодие
При промежуточной аттестации преподаватель будет ориентироваться на автоматически высчитанный балл электронного журнала.
Итоговые оценки выводят на основе работ обучающегося в течение учебного периода. Округление значений в пользу ученика считается с 0,67 каждой отметки. Для расчета средневзвешенного результата необходимо наличие хотя бы трех оцененных работ по каждой дисциплине.
Итог за полугодие по основным предметам (которые проходят 2 и более раз за неделю) выставляется на основании предыдущих двух четвертей. В этом случае педагог будет самостоятельно решать, в какую сторону округлить результаты, руководствуясь базой знаний обучающегося.
Для предметов, которые проходят 1 раз за неделю отметка выводится за полугодие, исходя из средневзвешенного значения.
Как проверять успеваемость нескольких детей в электронном дневнике
Чтобы посмотреть достижения детей в школе можно воспользоваться Госуслугами. Для этого необходимо войти на сайт, ввести персональные данные.
В поисковике прописать название нужной услуги. В предложенном списке выбрать электронный дневник школьника.
Появится ссылка на сайт mos.ru.
Для входа на сайт мэра Москвы необходимо воспользоваться учетной записью портала Государственных услуг.
Появится ссылка на получение информации.
Услуга будет предоставлена в течение 15 минут.
Условием для пользования сайтом является обязательная регистрация взрослого и школьника на mos.ru. При этом личные кабинеты должны быть разными. Внесенные сведения передаются в школу администрации или классному руководителю. Когда информацию обработают, то обучающемуся будут выданы персональные ключи от дневника. После этого родитель получит доступ к информации.
Для получения сведений по второму и последующим детям необходимо зарегистрировать его на сайте, получить логин с паролем в школе, после чего добавить в личном кабинете родителя обновленные данные. Тогда появится возможность контролировать учебные достижения и посещаемость всех детей.
Таким образом, средневзвешенный балл в электронном дневнике для ученика и родителей является отличным методом контроля за успеваемостью.
Источник: http://gosgo.ru/srednevzveshennyj-ball-v-elektronnom-dnevnike/
Выставление оценок в электронном журнале
Этот комментарий будет доступен для ученика и родителя в разделе «Дневник».
Как быстро перейти в другой столбец журнала
Для перехода в другой столбец классного журнала, выберите дату урока из списка; а в соседний столбец можно перейти при помощи стрелок:
Двойная оценка за один урок
Чтобы выставить в системе две оценки за один урок (например, за диктант по русскому языку), необходимо на этом экране добавить два столбца с оценками. После возврата в экран Классный журнал вы увидите, что в столбце выведены сразу две оценки.
Особенности домашнего задания
Дополнительные возможности для домашних заданий описаны здесь.
Автоматическое заполнение темы задания
При назначении заданий (кроме домашних) поле «Тема задания» автоматически заполняется темой урока из КТП, если соблюдены следующие условия:
| · | для данного класса и предмета выбран вариант КТП, |
| · | выбрана Тема урока в этот день. |
Иначе в поле «Тема задания» по умолчанию будет написано «—Не указана—«, с возможностью отредактировать эту строку.
Максимально возможная длина поля «Тема задания» — 400 символов.
Как назначить задание другого типа, который отсутствует в списке?
При назначении заданий открывается список типов заданий: «Ответ на уроке», «Самостоятельная работа», «Контрольная работа» и т.д. Пользователь Администратор сервера может расширить этот список типов заданий в своём интерфейсе при помощи экрана «Справочники».
Можно ли выставлять оценки НЕ по 5-балльной шкале
Да, в тех школах, где используется не пятибалльная система, можно пользоваться той шкалой, которая принята (например, 12-балльная или 100-балльная система). Это определяется на странице Настройки школы параметрами минимальная оценка и максимальная оценка.
Где выставляются оценки за учебный период
Оценки за учебный период (четверть, триместр, полугодие), а также за год, экзамен и по итогам года — выставляются на отдельном экране Итоговые отметки.
Источник: http://sgo.edu-74.ru/Help/editjournal.htm
Выставление оценок в электронном журнале
Необходимо использовать для ввода с клавиатуры только следующие символы:
- н – «маленькая», для обозначения отсутствия по неуважительной причине;
- п – «маленькая», для обозначения отсутствия по уважительной причине;
- б – «маленькая», для обозначения отсутствия по причине болезни;
- о – «маленькая», для обозначения опоздания на урок;
В соответствии со стандартами для бумажных форм журналов в форме печати «о» не учитываются, «б» и «п» превращаются в «н».
Успеваемость
Необходимо использовать для ввода с клавиатуры только следующие символы:
- цифры от 1 доn, в рамках выбранной балльной системы оценок (где n = 5,10,12,100);
- буквы – «большие» латинские или соответствующие им цифры, в рамках Американской системы оценок;
- ЗЧ, НЗ – как «большие», так и «маленькие». Можно выставить в любой системе оценивания;
- ОСВ – как «большие», так и «маленькие», для обозначения освобождения от аттестации. Можно выставить в любой системе оценивания;
- Н/А – как «большие», так и «маленькие» буквы, а также косую черту (/) для обозначения неаттестации. Можно выставить в любой системе оценивания.
Во всех видах работы на уроке можно выставить через косую черту дробную оценку без дополнительной настройки на странице работы.
Пример заполнения: 5/4
В одной ячейке можно выставить сразу и оценку, и отметку о присутствии. Данные вносятся без пробела.
Пример заполнения: о5, н3, б4
Нельзя выставить двойную оценку как тематическую оценку, т.е. в графе «Темат.» и в столбце «Итоговые», кроме столбца «Экзамен».
Переход от строчки к строчке в журнале осуществляется с помощью клавиши «Enter», а также стрелками «вверх» и «вниз», переход от ячейки к ячейке осуществляется с помощью стрелок «влево» и «вправо».
Средневзвешенный балл
Информация о том, что такое средневзвешенный балл и принцип его расчета доступны по ссылке: https://help.dnevnik.ru/hc/ru/articles/203475888
Изменение вида итоговых оценок
Ссылка «Сбросить вид» появляется только при следующих условиях:
- используемый вид оценивания в журнале отличается от вида оценивания, который принят в организации в качестве итоговой;
- в колонках с итоговыми работами отсутствуют оценки.
Для изменения вида итоговых оценок необходимо:
- зайти в журнал;
- перейти во вкладку «Итоговые»;
- нажать на ссылку «Сбросить вид».
Ссылка для сброса вида итоговых оценок доступна:
- школьному администратору (по своей организации);
- редактору с полным доступом к блоку «ДЗ и оценки».
Использование более одного вида итоговых работ в журнала организации могут породить некорректное построение школьных отчетов по успеваемости.
В истории журнала есть возможность просматривать архивные оценки независимо от изменения вида.
Как создать типы оценок?
Чтобы создать типы оценок (для последующего выбора из заданных типов), перейдите по ссылке «Задать типы», которая находится над списком учеников в журнале.
Чтобы добавить новый тип, нажмите соответствующую ссылку внизу слева.
Заполните предложенные поля, после чего нажмите на зеленую кнопку с галочкой для сохранения. Для удаления типа – нажмите на кнопку за знаком «Х».
Если вы отметите, что данная работа – контрольная, то система в различных местах будет относить работу, помеченную этим типом, к контрольным работам: отчет по контрольным работам, анализ контрольных работ у родителей.
Вы можете копировать типы работ, установленные в одном классе для данного предмета, в другой класс. Для этого нажмите на кнопку справа «Копирование типов».
Выберите нажатием мышки, какие типы вы хотите скопировать, и нажмите «Сохранить».
Инструкция по заполнению электронного журнала
ПО ЗАПОЛНЕНИЮ ЭЛЕКТРОННОГО ЖУРНАЛА
1. Работа с электронным журналом должна начинаться с введения календарно-тематического планирования. При этом нужно следить за общим количеством часов в планировании, которое зависит от двух факторов:
· Количества учебных недель в году (1 классы 33, 9,11 классы 34, остальные 35)
· Количества часов по учебному плану
Количество часов по учебному плану в неделю
Количество часов в планировании
2. Если уроки ведутся по плану, то фактическая дата проведения урока совпадает с плановой датой.
3. Дата фактического проведения не может совпадать с датой планового проведения, если:
· Учитель болен, замещение отсутствует;
· Учитель находится на курсах с приказом об отрыве от производства;
· Уроки выпадали на дни, которые приказом по школе объявлены праздничными или выходными
Во всех вышеназванных случаях требуется коррекция календарно-тематического планирования, которая проводится в экстренном случае (индивидуально) по согласованию с заместителем директора, курирующим предмет или централизованно (в конце каждой четверти) по согласованию на школьном методическом объединении, потом с заместителем директора и последующим утверждением директора.
Корректировка календарно-тематического планирования
Для корректировки календарно-тематического планирования нужно проделать следующие действия:
1. Распечатайте бумажный вариант календарно-тематического планирования.
2. Спланируйте в нем объединение уроков.
3. В электронном журнале выберите раздел тематическое планирование.
| Видео (кликните для воспроизведения). |
4. Выделите урок, который хотите совместить с предыдущим. Нажмите кнопку ИЗМЕНИТЬ.
5. В открывшемся окне выделите тему занятия и вырежьте ее (нажать правой кнопкой мыши на выделенный текст и выбрать ВЫРЕЗАТЬ).
6. Нажмите СОХРАНИТЬ. В результате должна остаться пустая строка с датой.
7. Выделите предыдущий урок (над пустой строкой с датой). Нажмите кнопку ИЗМЕНИТЬ.
8. В открывшемся окне после записанной темы урока ставим курсор, жмем правой кнопкой мыши, выбираем ВСТАВИТЬ. В результате получаем две темы в одном уроке.
После корректировки планирования:
· общее количество часов не должно измениться!!
Типы уроков и применение ИКТ
1. При записи уроков в электронный журнал не забывайте указывать ТИП УРОКА.
2. Он должен соответствовать учебно-тематическому плану рабочей программы: занятие, лабораторная работа, практическая работа, контрольная работа, зачет и т. д. Помните, сколько вы запланировали, столько и должно быть проведено!
3. При записи уроков в электронный журнал не забывайте указывать, применяется ли на уроке ИКТ (презентации, видео, аудио и т. д.)
1. Пакетное выставление оценок
Пакетное выставление отметок позволяет ускорить выставление одинаковых отметок всем учащимся. Сначала необходимо выставить отметку одному ученику, после чего щелкнуть по этой же ячейке правой кнопкой мыши и в контекстном меню выбрать пункт «Выставить всем». Указанная отметка будет выставлена всем учащимся на данном уроке. При необходимости отдельные отметки можно изменить.
2. Выставление двух оценок за один урок
Для выставления двойной отметки следует:
1) Выделить ячейку урока, в которой будет выставлена первая отметка.
2) Нажать на клавишу, содержащую символ «/» (данная клавиша находится рядом с клавишей с изображением буквы Ю). В результате для всего столбца урока появится черта дроби, символизирующая двойную отметку, а также дополнительный столбец для второй отметки. В образовавшиеся столбцы и выставляется двойная отметка.
Для удаления дополнительного столбца с двойной отметкой необходимо выделить любую ячейку дополнительного столбца и нажать на кнопку «Удалить столбец»
3. Изменение цвета отметки
Данная функция добавлена для оповещения учащихся, родителей и учителей о возможности исправить эти отметки в течение определенного времени. Для изменения цвета необходимо выделить ячейку с отметкой, после чего щелкнуть по этой ячейке правой кнопкой мыши и в контекстном меню выбрать пункт «Выделить красным». Эти отметки автоматически подкрашиваются красным цветом в журнале, а также в дневнике учащегося.
Чтобы изменить цвет отметки обратно на черный, следует выделить ячейку с красной отметкой, щелкнуть по этой ячейке правой кнопкой мыши и в контекстном меню выбрать пункт «Выделить черным».
Выставление текстовых отметок (зачтено, не зачтено, освобожден)
Чтобы выставить текстовую отметку в журнале необходимо щелкнуть по ячейке правой кнопкой мыши и в контекстном меню выбрать пункт «Выставить текстовую отметку», после чего предлагается определенный набор текстовых отметок. При наведении на отметку появляется всплывающая подсказка с полным наименованием:
Пропуски занятий учащимися
Образовательное учреждение должно учитывать все пропуски обучающимися занятий, и их причину. В связи с этим каждый учитель должен устанавливать одну из букв:
· Н (неуважительная причина)
· У (уважительная причина: по приказу директора на конкурсе, соревнованиях, олимпиаде;)
Пропуски выставляются так же, как текстовые отметки.
Отображение столбца «Аттестат 10-11»
Для 11-х классов организована возможность выставления отметок в аттестат на основании итоговых отметок 10-го и 11-го классов.
Для отображения столбца «Аттестат 10-11» необходимо:
1. В 10 классе предыдущего учебного года выставить итоговые отметки в столбце «Годовая» или «Итоговая».
2. В 11 классе текущего учебного года выставить отметки в столбце «Годовая», а также учитывая экзаменационные отметки в столбце «Итоговая».
3. После выполнения пунктов 1 и 2 в 11 классах после столбца «Итоговая» появится столбец «Аттестат 10-11», в котором отобразится отметка по предмету, которая выставляется в аттестат. Данная отметка вычисляется как среднее арифметическое итоговых отметок учащегося за 10 и 11 классы.
Источник: http://pandia.ru/text/79/227/26346.php
Как поставить оценку?
Выставлять оценки в журнал можно как с клавиатуры, так и с помощью мышки.
Выставление оценок мышкой
Нажмите красную кнопку «Оценки» в верхнем правом углу страницы журнала. В появившейся панели оценок выберите нужную оценку, символ пропуска урока «Н» или ластик (выбранная кнопка подсвечена желтым цветом).
Для выставления выбранной оценки в журнал просто щелкните мышкой в нужную клетку журнала – оценка тут же появится в данной клетке. Для повторного выставления той же самой оценки в другую клетку также просто щелкните в нее.
Для исправления ошибочно выставленной оценки используйте кнопку ластик. Если ученик исправил какую-то оценку, вы можете просто поставить новую оценку поверх старой; при таком исправлении родитель увидит, что его ребенок исправил свою оценку. После завершения выставления оценок мышкой для закрытия панели оценок нажмите на красный крестик в ее верхнем правом углу.
Выставление оценок с помощью клавиатуры
Нажмите в нужную клетку, в ней появится курсор. Для ввода оценки используйте клавиатуру, при необходимости используя знак дроби, плюс или минус.
Как проверить оценки детей в электронном дневнике
Прошли те времена, когда получить сведения об успеваемости сына или дочери родители могли только с помощью бумажного дневника или спросив лично у учителя. В век информационных технологий родителям становится проще контролировать чадо. Сегодня можно проверить оценки детей через электронный дневник. Благодаря новшествам в образовании родители без труда могут отслеживать посещаемость ребенка учебных занятий, текущие отметки и выполнение домашних заданий. Получить информацию о порядке доступа и пользования электронным ресурсом возможно в образовательном учреждении или самостоятельно с помощью портала Госуслуги.
Как получить допуск к электронному дневнику
Чтобы получить допуск к дневнику онлайн, необходимо зайти на сайт Госуслуги и пройти процедуру регистрации. После подтверждения аккаунта войти в личный кабинет легко, указав номер телефона и установленный пароль.
После авторизации в личном кабинете следует нажать на вкладку «Мои данные и контакты».
Внимание! Только создав подтвержденную учетную запись можно добавить информацию о несовершеннолетних, то есть привязать к личному аккаунту своего ребенка и через сайт Госуслуги контролировать его успеваемость. В рубрике «Информация о детях» потребуется внести сведения о ребенке, после чего осуществить поиск школьного портала и открыть электронный дневник.
Для доступа нужно войти во вкладку «Услуги» и выбрать рубрику «Образование».
Следующий этап – открыть раздел «Информация о текущей успеваемости».
После открытия вкладки появится список с вариантами предоставления услуги по региону. Необходимо выбрать свой город и подать запрос на пользование услугой. Данный вид услуги осуществляется бесплатно.
К сожалению, пока не во всех субъектах РФ доступна функция, поэтому жителям отдельных регионов целесообразно перейти по ссылке, предложенной порталом. Например, москвичей портал перенаправит на сайт www.mos.ru.
Чтобы получить доступ к дневнику школы, нужно проверить достоверность персональных данных в личном кабинете, а затем сообщить классному руководителю необходимые для регистрации в образовательном учреждении сведения.
Как посмотреть оценки в электронном дневнике через Госуслуги
Изучить свои результаты и домашнее задание по предметам ученик может с помощью собственного логина и пароля, которые ему выдает классный руководитель. Родителям, чтобы проверить успеваемость ребенка, требуется зайти в личный кабинет и выбрать рубрику «Электронный дневник».
Доступ к электронному журналу родители учащихся не получают, но зато им предоставляется максимум информации об успеваемости сына или дочери. Нажав на нужный параметр, родитель попадет на ресурс МЭШ (Московская электронная школа). На верхней панели появятся указатели ДНЕВНИК – АНАЛИЗ – ДОПОЛНИТЕЛЬНО. При нажатии на рубрику «Дневник» будут предложены варианты того, что можно посмотреть.
Для просмотра успеваемости за день требуется выбрать указатель «Дневник», после чего на экране отобразятся страницы электронного дневника учащегося. Здесь отмечены дата проведения урока, тема, которая была изучена, оценки за урок (при наличии), домашнее задание, а может быть и комментарий учителя.
Как узнать, за что и когда выставлена оценка
В разделе «Анализ» родителям доступны к просмотру все текущие отметки ребенка, результаты за учебный период и динамика успеваемости.
После открытия окна с текущими отметками учащегося можно определить, когда и за какой вид работы была получена та или иная оценка. Достаточно навести курсор на конкретную отметку и высветится всплывающее окно с указанием работы (самостоятельная, лабораторная, домашнее задание и т.д.).
Как посмотреть оценки за промежуточную аттестацию
Чтобы получить доступ к итоговым результатам за конкретный учебный период, например, увидеть оценки за четверть или триместр, нужно выбрать под указателем «Анализ» раздел «Итоговые оценки».
Для просмотра оценок за прошлый год требуется в верхнем левом углу выбрать нужный учебный год.
Что означают символы в электронном дневнике
Для каждой электронной системы в различных регионах разработаны свои символы. Чтобы узнать, что означают те или иные значки, нужно прочитать инструкцию пользования электронным ресурсом. Благодаря подробному описанию символов, родители смогут быстрее адаптироваться к системе и без труда понимать условные обозначения, сделанные педагогом.
В частности, МЭШ использует следующие символы для отметки присутствия или отсутствия на учебных занятиях:
- Н – прогул, пропуск без объяснения причины;
- П – пропуск занятия по уважительной причине (заявление родителей, справки из учреждений дополнительного образования об участии в мероприятиях, соревнованиях и т.д.);
- Б – пропуск занятия по болезни (медицинская справка);
- О – опоздание на урок.
Отметки выставляются соответствующими цифрами по 5-балльной системе. Если вместо отметки стоит точка, значит, учащийся имеет задолженность в виде невыполненной домашней работы или отказа отвечать на уроке. При наведении курсора на точку станет понятно, что конкретно должен сделать ученик.
Что такое средневзвешенный балл и как он рассчитывается
Нередко возле отметки в правом нижнем углу стоит еще одна цифра. Она показывает вес, то есть значимость отметки школьника. Обычно таким образом оценивают самостоятельные, проверочные, лабораторные работы. Например, указана отметка 42 за проверочную работу. Это означает, что при расчете итоговой оценки данная отметка будет учитываться вдвойне, то есть можно сказать, что ученик за работу получил не одну, а две четверки.
Средний балл подсчитывается системой автоматически по конкретной формуле, увидеть которую можно с помощью наведения курсора на среднюю отметку в рубрике «Динамика успеваемости».
Внимательное изучение инструкции позволит с легкостью проверить оценки детей через электронный дневник. Вовремя отслеживая текущие отметки, родители смогут направлять учащегося, оказывать ему помощь и поддержку. Совместные усилия родителей и школы станут залогом успеха ученика.
Источник: http://gosgo.ru/proverit-otsenki-detej-elektronnyj-dnevnik/
Что такое Своевременное ведение журнала?
Наверное, самым важным показателем в школе, перешедшей на ББЖ, является показатель своевременности внесения данных в электронный журнал.
Своевременное ведение журнала – это показатель, определяющий процентное соотношение оценок, отметок о присутствии и комментариев к уроку, выставленных своевременно (т.е. в день проведения урока), от общего количества оценок, отметок о присутствии и комментариев к уроку, выставленных на период, за который строится отчет.
Для того чтобы определение стало понятнее, рассмотрим такой пример: 10 сентября прошел урок математики. Тип работы на уроке – «ОТВ» (ответ на уроке). Учитель-предметник выставил за данный урок всего 8 оценок, из них 5 своевременно (т.е. в день проведения урока), и 3 оценки – на следующий день. Если мы посчитаем своевременность только за один этот урок, у нас получится следующее: 100 * (5 (количество своевременно выставленных оценок)/ 8 (общее количество оценок за текущий урок)). Таким образом, показатель своевременности за урок получается 62,5%.
Зачем нужно выполнять показатель своевременного ведения журнала?
При работе в бумажном журнале нормальной практикой является выставление оценок и отметок о присутствии в день проведения урока. Равно как и комментарии к уроку в дневник ученика вносятся в тот же день, когда проходит урок. То есть, оценки учащимся, отметки о присутствии и комментарии к уроку выставляют сразу же после их получения. Это необходимый критерий работы с классным журналом. Поэтому, при переходе школы на ББЖ, важно не только заполнять журнал информацией об успеваемости учащегося, но и делать это своевременно, чтобы родители могли вовремя получать информацию об оценках и принимать необходимые меры по исправлению оценок и повышению успеваемости ребенка.
Но если все оценки, отметки о присутствии и комментарии к уроку нужно выставлять в журнал только в день проведения урока, то как поступать с оценками за контрольные и иные работы, требующие длительной проверки?
Мы все прекрасно понимаем, что выставление оценок в тот день, когда был проведен урок, не всегда возможно. Дети на уроках не только отвечают у доски или рассказывают материал, заданный наизусть, но и пишут контрольные работы, диктанты, тесты и другие объемные письменные работы, которые просто невозможно проверить за один день. И для того, чтобы такие оценки не снижали общий показатель своевременности по учителю-предметнику и по школе в целом, в журнале возможно настроить необходимый тип работы на уроке, который не входит в расчет своевременности.
Какие типы работ на уроке участвуют в расчете своевременности ведения журнала, а какие – нет?
При расчете показателя «Своевременное ведение журнала» учитываются только четыре типа работ на уроке, не требующие длительной проверки:
- «ОТВ» – ответ на уроке (для каждого урока этот тип проставлен в журнале по умолчанию);
- «ПОВ» –Поведение;
- «Р/У» – Работа на уроке;
- «Наиз» – Наизусть.
Если учитель настроит для урока, на котором прошла контрольная работа, любой другой тип работы на уроке, кроме перечисленных, то этот урок не примет участия в расчете показателя своевременности ведения журнала. Давайте рассмотрим пример:
12 сентября прошел урок английского языка, на котором проводилось проверочное тестирование. Для проверки работ такого типа учителю-предметнику, согласно школьному регламенту, требуется не более двух дней. Значит, оценки за урок, который прошел 12 сентября, будут выставлены только 13 или 14 сентября, что снизит показатель своевременности. Но учитель английского языка перед выставлением оценок в журнал меняет тип работы на уроке с «ОТВ» (ответ на уроке), стоящий в журнале по умолчанию для каждого урока, на тип работы на уроке «Тест». Данный тип работы на уроке не участвует в расчете показателя «Своевременное ведение журнала», а потому, оценки, выставленные с опозданием, не будут снижать школьные показатели активности. Кроме того, тип работы на уроке «Тест» соответствует реальности, и родители будут знать, за что именно ребенок получил такую оценку.
Показатель «Своевременное ведение журнала» — не так уж страшен, как кажется на первый взгляд. Главное его назначение – мотивировать сотрудников школы работать с электронным журналом так же активно, как и с бумажным. Но при этом в электронном журнале есть ряд гибких настроек, которые не позволяют скатиться до формализма и не требуют своевременно выставлять абсолютно все оценки, отметки о присутствии и комментарии к уроку, даже в ущерб качеству проверки работ учащихся.
Источник: http://academy.dnevnik.ru/hc/ru/articles/360008487214/comments/360000880514
Выставление оценок в электронном журнале
Период редактирования отметок необходимо настраивать от:
- даты проведения занятия, если выставляется отметка за урок;
- даты выдачи домашнего задания, если выставляется оценка за ДЗ.
Примечание: данные ограничения касаются как периода редактирования отметок, так и их выставления.
Например: в организации установлен период редактирования отметок — 1 неделя. Это означает, что 10 сентября невозможно будет поставить оценку за урок 2 сентября, т.е. выставить ее «задним числом».
Период выставления и редактирования отметок может настроить только администратор в блоке «Виды оценок» во вкладке «Дополнительные настройки».
Если во вкладке «Дополнительные настройки» установить период выставления и редактирования отметок на «неограничен» и сохранить изменения, ячейки для выставления отметок станут доступны для изменения.
По истечении периода, указанного в настройках, происходит блокировка ячеек всех страниц (т.е. ячейки для выставления отметок меняют заливку на серую и становятся неактивными), где существует возможность выставить / отредактировать / удалить оценку обучающегося.
Блокируются ячейки для выставления отметок на следующих страницах:
- «Журнал предмета»;
- «Журнал за неделю»;
- «Журнал за день»;
- «Страница урока»;
- «Работа на уроке»;
- «Домашнее задание #XXXXXX».
Примечание: вне зависимости от указанного периода выставления и редактирования оценок, внести изменения в заблокированные ячейки могут следующие категории пользователей:
- администратор;
- редактор с полным доступом к блоку «ДЗ и оценки».
Педагоги по предмету и классные руководители могут выставлять и редактировать отметки только в установленный период редактирования.
Ячейки для выставления отметок о присутствии также блокируются в зависимости от настроек периода выставления и редактирования отметок.
Примечание: при импорте журнала не будут импортированы те оценки, которые были выставлены в даты, чей период редактирования истёк.
Журналы
Данный раздел Системы даёт возможность учителю выставлять в Журнале оценки (уровень успеваемости и освоение материала по предмету в баллах) и отметки («точки», отметки об отсутствии учащегося и т.д.). Также учитель имеет возможность переключаться между журналами классов/групп.
В главном системном меню выберите «Общее образование → Журнал → Мои классы» (см. Рисунок 1).
Рисунок 1. Переход в раздел «Мои классы»
На экране будут отображены все журналы классов/групп, у которых учитель ведёт уроки. Чтобы открыть Журнал, нажмите на область с названием предмета (см. Рисунок 2). При наличии нескольких групп по одному предмету выберите Журнал с наименованием группы.
Рисунок 2. Область с названием предмета
Откроется страница Журнала (см. Рисунок 3), включающая следующую информацию:
- название класса/группы;
- списочный состав учащихся, распределённых в данную группу;
- оценочная деятельность;
- даты уроков, назначенных в расписании.
Рисунок 3. Страница «Журнал класса»
В правом функциональном меню (см. Рисунок 3) расположены инструменты, позволяющие определить:
- режим выставления оценок/отметок:
- обычный режим выставления оценок ;
- выставление «Н» ;
- быстрый режим выставления оценок ;
- вид Журнала:
- только таблица Журнала ;
- отобразить итоговые оценки ;
- отобразить календарно-тематический план (далее — КТП) и домашние задания (далее — ДЗ) ;
- список учащихся (списочный состав класса):
- только текущие учащиеся ;
- все учащиеся (с выбывшими) ;
- период, за который необходимо просмотреть Журнал:
- модули из КТП учителя;
- учебные периоды из календарно-учебного графика;
- аттестационные периоды;
- шкалу оценивания, в которой необходимо выбрать режим оценок:
- 5-балльная;
- 100-балльная;
- оригинальная (оценки отображены в той шкале, в которой была выставлена отметка изначально);
- тип оценок:
- все;
- только контрольные – «К»;
- только текущие – «Т».
В левом функционально меню в блоке «Журналы» можно вывести список классов, у которых учитель ведёт уроки, что позволит оперативно переходить в Журнал выбранного класса. Нажмите в левом вертикальном меню (см. Рисунок 3). В результате раскроется список классов и изучаемых ими предметов (см. Рисунок 4).
Рисунок 4. Меню с журналами классов
Над списочным составом класса расположен фильтр для отображения Журнала по учителям (см. Рисунок 3). Он актуален в тот момент, когда с группой работают два учителя и более.
Разновидность отображения оценок
В Журнале предусмотрены разные способы отображения оценок.
Оценки, имеющие тип контроля «Контрольная», выделены полужирным начертанием. Цифра рядом с оценкой означает, что полученная оценка по определённой форме контроля имеет вес, отличный от «1» (например, ). Оценки, имеющие больший вес, оказывают большее влияние на средневзвешенный балл. При изменении в образовательной организации (далее — ОО) типов контроля и веса оценки для используемой формы контроля выставленные ранее оценки не изменяются. При смене системы оценивания знаний (5 или 100 балльная шкала и др.) отображение шрифта и весов оценок не изменяется.
Веса оценок зависят от выбранной учителем формы контроля. Используемые формы контроля и веса оценок устанавливаются локальными нормативными актами ОО. Вес оценки в Системе для определённой формы контроля по каждому предмету устанавливает администратор ОО в справочнике «Формы контроля».
Важно!
Средневзвешенный балл – автоматически подсчитываемый в Системе аналитический показатель успеваемости учащегося, учитывающий вес (значимость) каждого вида работ, за которые выставлены оценки.
Формула для расчёта средневзвешенного балла:
Средневзвешенный балл = (сумма произведений оценок на их веса) / (сумма весов этих оценок).
«5» и «4» за контрольную, «3» за ответ на уроке. Вес контрольных – 5 баллов, вес ответа на уроке – 1 балл.
Средневзвешенный балл = (5*5 + 3*1 + 4*5) / (5 + 1 + 5) = 4,36
Формула расчёта средневзвешенного балла при условии отсутствия веса оценок соответствует расчёту среднеарифметического.
| Видео (кликните для воспроизведения). |
Источник: http://dnevnik.mos.ru/help/instructions/general-education/classmagazines

Юрист со стажем работы более 9 лет.